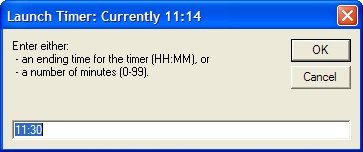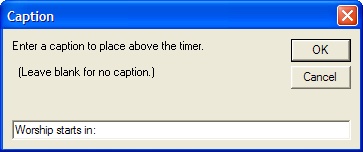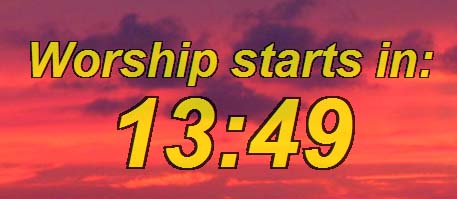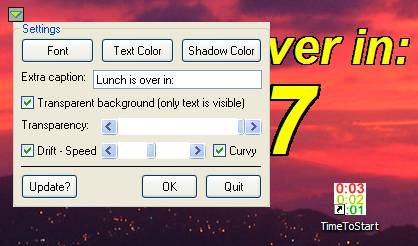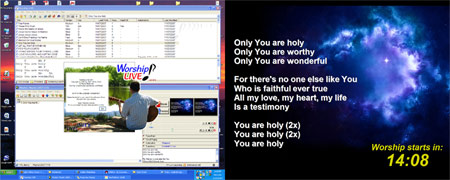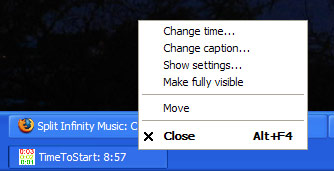TimeToStart has only one window. Unlike most programs, it does not have toolbars, or collections of buttons that are shortcuts to various actions available for that window.
With only one window, the program settings can be accessed from that window, or by right-clicking the timer, or by right-clicking the Windows Taskbar icon for TimeToStart.
TimeToStart uses ToolTips wherever possible. If you need help with a button or control, hold the mouse cursor over it for a second, and a ToolTip should appear giving you extra information about that setting.
Time Selection Dialog
When you first launch TimeToStart, you will be asked for the ending time. You can either specify the time remaining in minutes, or an actual clock time.
TimeToStart is intelligent, too: it will automatically suggest times to the next reasonable 15-minute increment. Most of the time, you can just click OK.
Caption Dialog
After pick the ending time, you will be asked for an optional caption. You can leave it blank, or enter any text you wish to display.
Basic Timer
After you've provided the basic information for this session, the timer will appear.
The software remembers previous display settings: it will appear in the same screen location as it was previously located, using your selected font and colors and transparency settings.
All fonts are outlined using the selected shadow color, for easy visibility over any background.
Transparency
TimeToStart supports transparency effects. When you use it over a background image, you can decide just how transparent the clock will appear. (This feature works best over static images.)
Settings Dialog
When you move the mouse over the digits, a small control box will appear. Click it, and the settings dialog will pop up, where you can adjust font, colors, and more.
Click the control box again, or click OK, and the settings dialog will be hidden.
The control box even hides itself after a few seconds.
Dual Monitor Support
TimeToStart has true multi-monitor support. It will remember its position anywhere on the Windows extended desktop. It's perfect for use with digital projection systems, in large venues. It works with your existing software and hardware, and simply adds the countdown clock to whatever you're already doing. No fuss, no problem - just the timer function you need.
(If you're looking for software to handle all your church worship planning and projection needs, consider our Worship LIVE! software.)
Other Options
When you right-click the Windows Taskbar icon for TimeToStart, you will find a few convenient options in the context menu. This makes it easy to adjust TimeToStart's settings on-the-fly - without your audience seeing you work behind the scenes.
The taskbar icon also shows the time remaining at all times - so you don't need to see the projection screen to know what's going on.